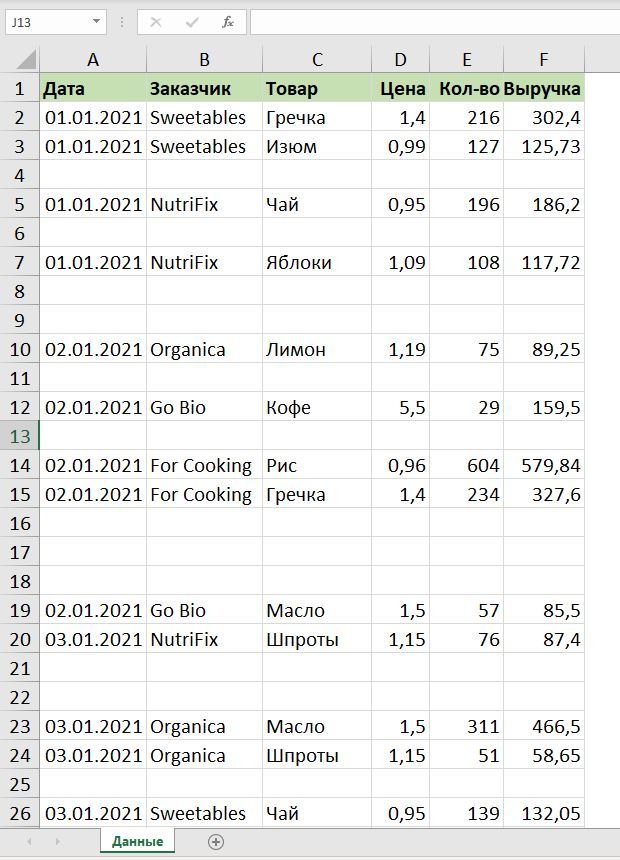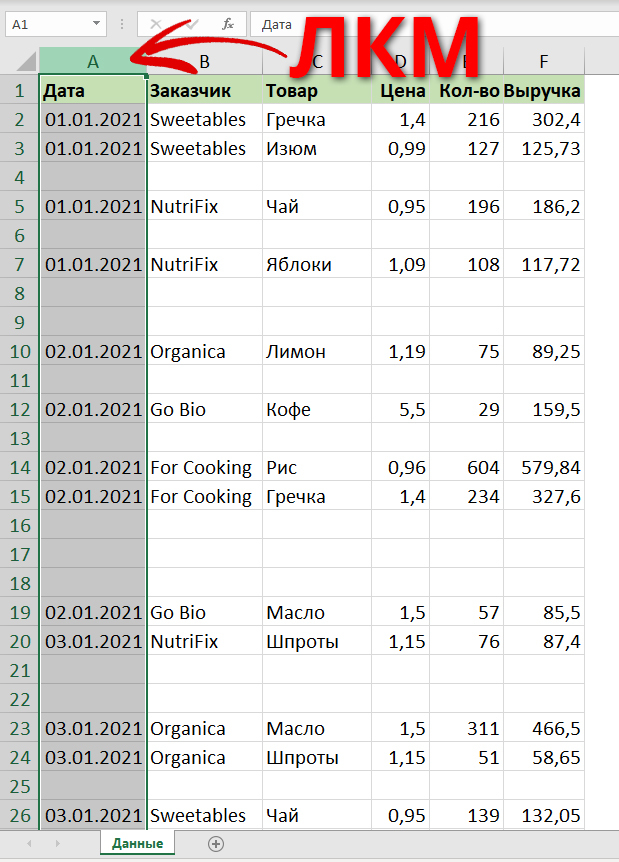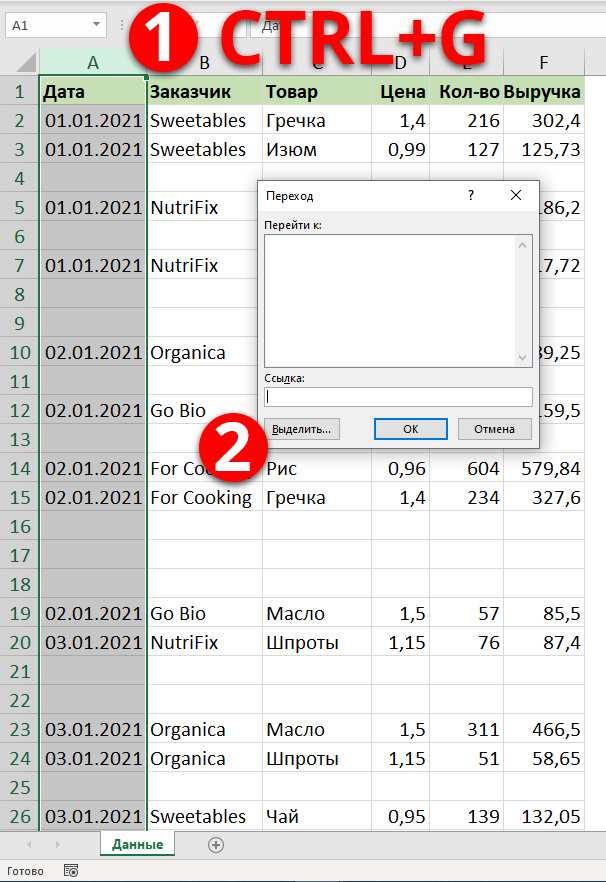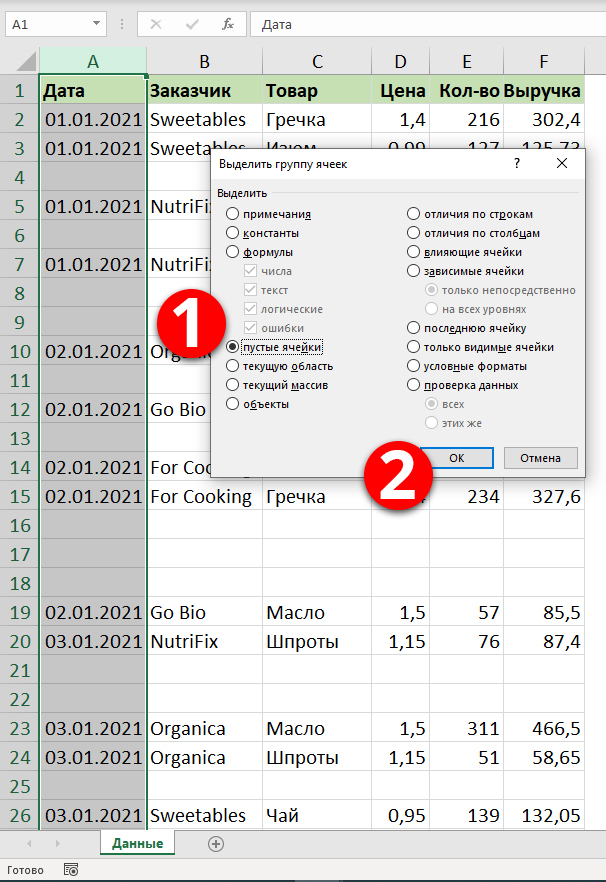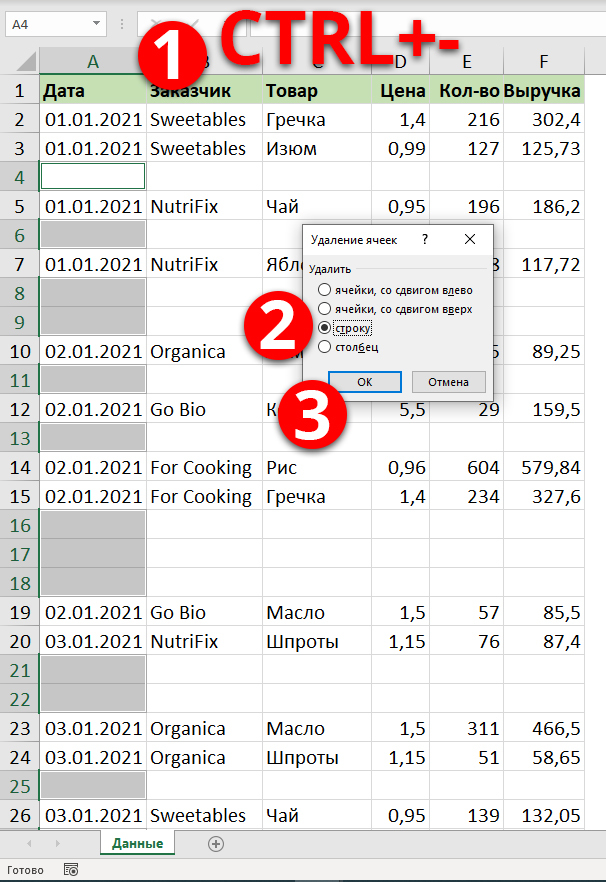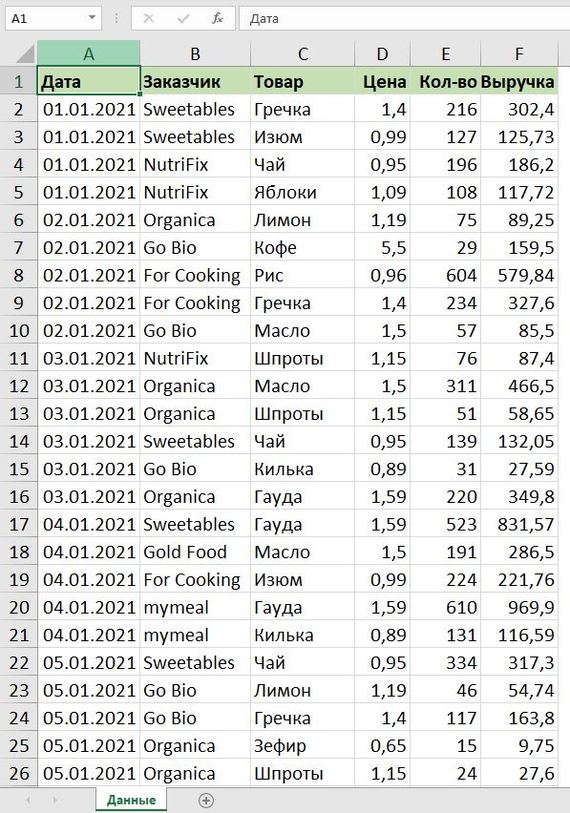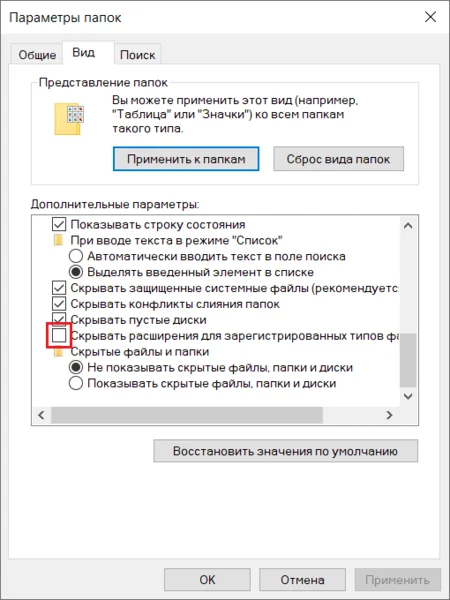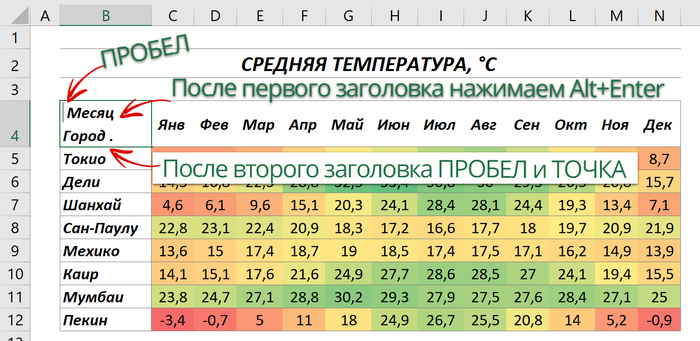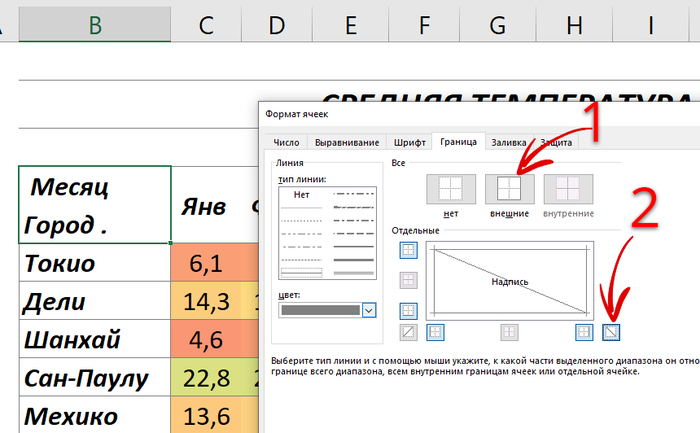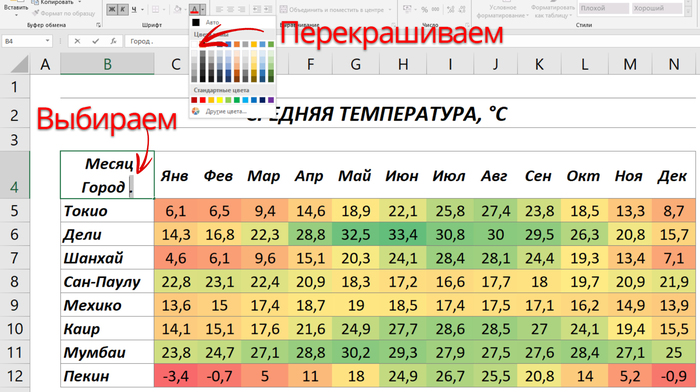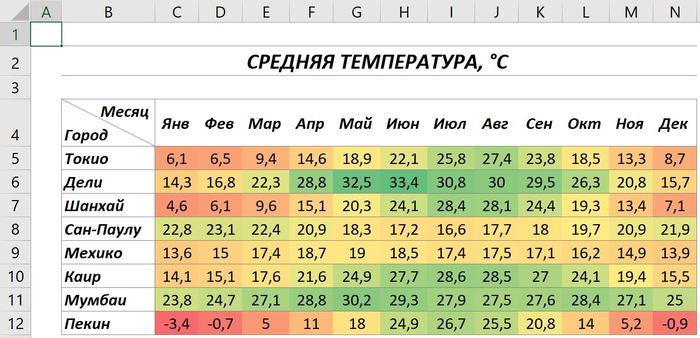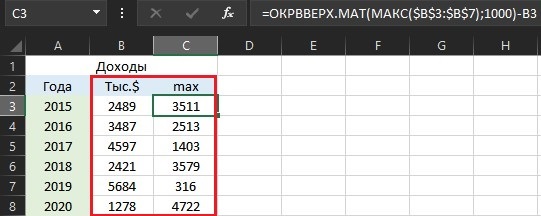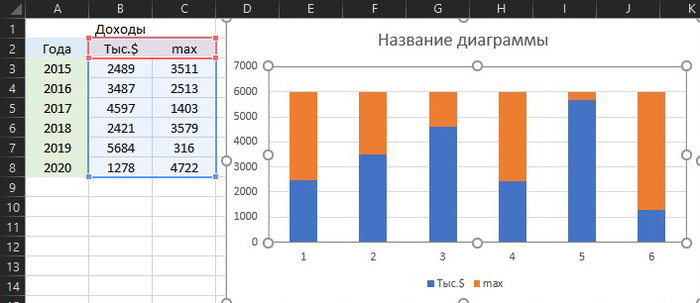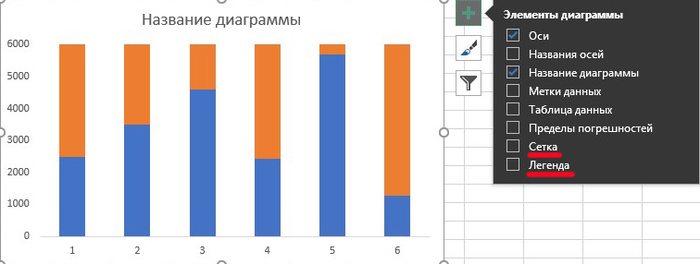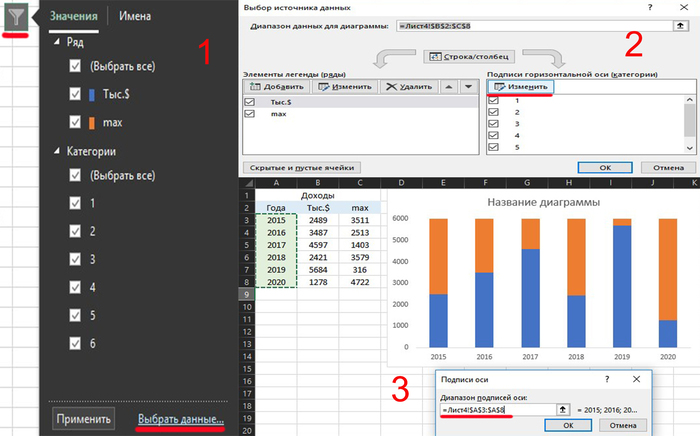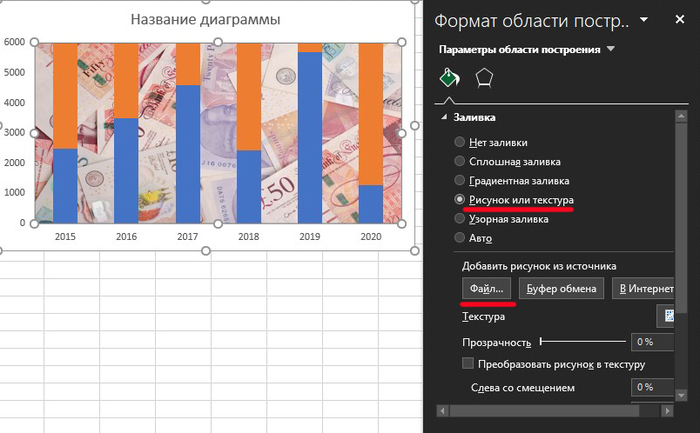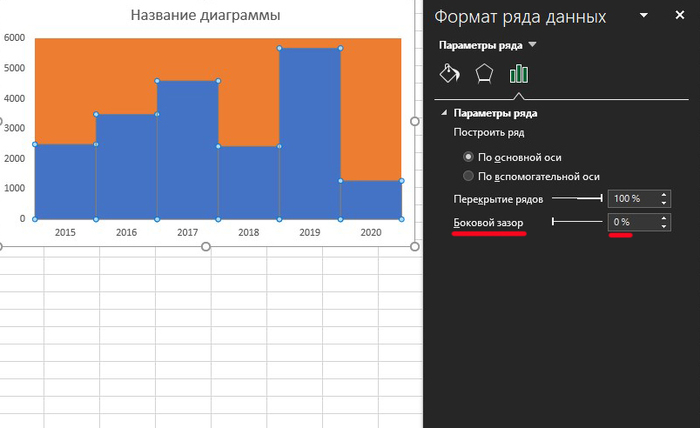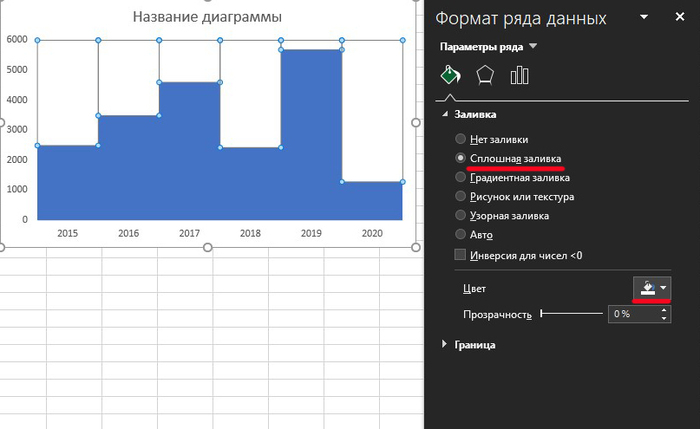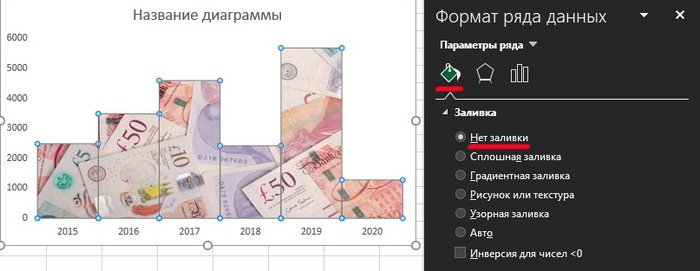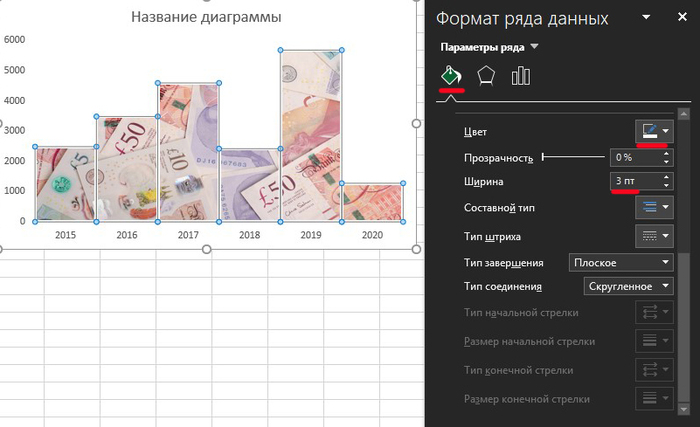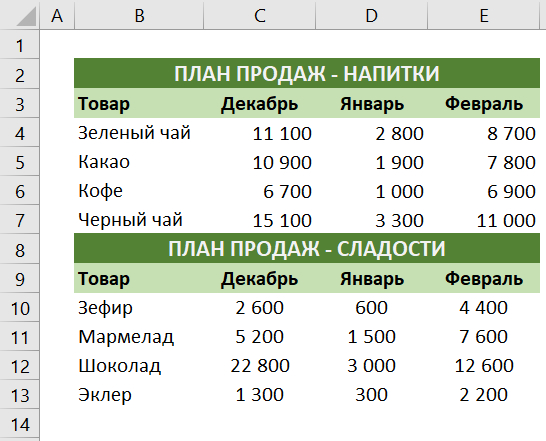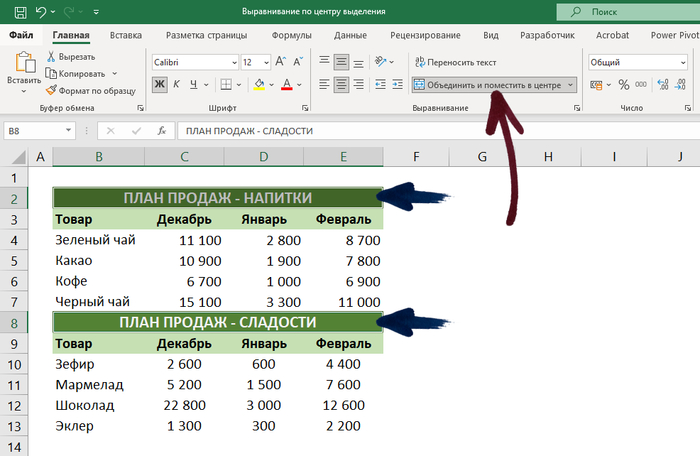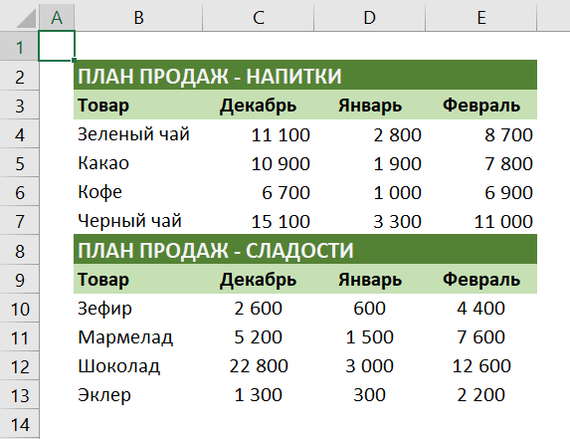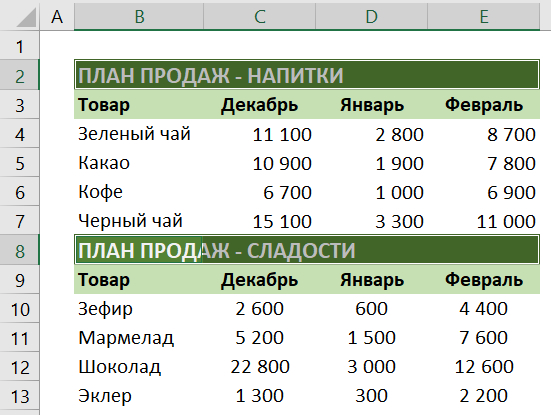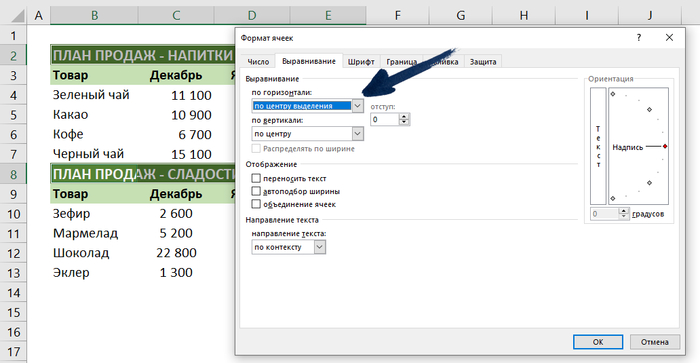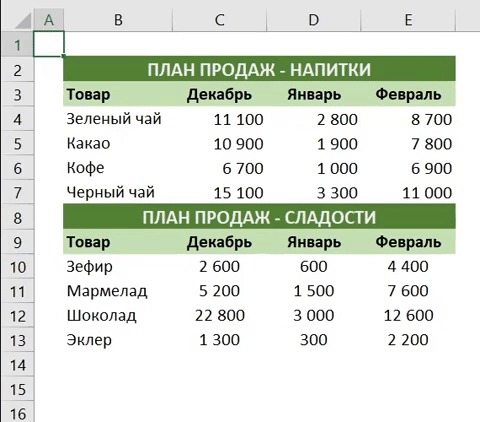Самая полезная клавиша при работе с документами Word, Excel - F4
Хочу посвятить пост всего одной, но очень важной при работе с офисными программами, кнопке на клавиатуре - "F4"
На мой взгляд, это самая полезная клавиша при работе с документами Word и excel - я ее использую каждый день.
Что же она делает? Всего-навсего повторяет последнее действие.
Представьте ситуацию - есть табличка и некоторые ячейки нужно пометить определенным цветом. Вы ставите курсор в первую ячейку, выбираете цвет заливки - ячейка покрасилась. Теперь ставите курсор в следующую ячейку и больше не нужно тянуться мышкой в верхнюю панель либо вызывать контекстное меню с помощью ПКМ, а просто нажимаете F4 и ячейка автоматически красится в нужный цвет.
Это работает со всеми встроенными функциями офисных программ кроме выполнения макросов (если кто-то знает, как можно повторять последний используемый макрос - буду благодарен за информацию).
Через F4 можно делать выделение цветом, менять форматирование, применять оптом стили, да и вообще делать всё, что вам придет в голову. Это очень здорово экономит время.
Вдруг кто-то этого не знал и ему это теперь пригодится)